「VAIOの設定」をいじって、自分の使いやすいVAIOにする。 [VAIOネタ]

・自分専用のVAIO Pro 11[red edition]がキタからひとまず初期設定しちゃうぞ!
の続き。
VAIO Pro 11、VAIO Pro 13、VAIO Duo 13ともに共通というか
今までのVAIOシリーズとほぼ同様だけど、
「VAIOの設定」をいじるだけでも、
自分の好みの設定にできるので、
内容を確認しつつ、いじれるとこはいじっておこう。
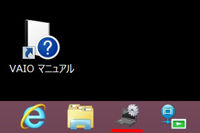
「VAIOの設定」は、デフォルトで
Windows画面の左下のタスクバーにあるから
まぁいつでも呼び出せる。
--------------------------
●電源・バッテリー
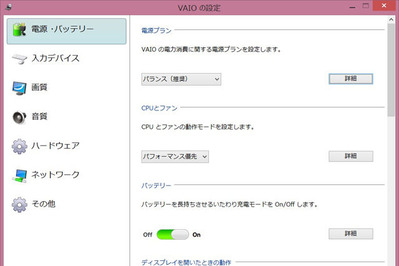
まずは【電源・バッテリー】の項目から。
最初は、「電源プラン」、
Windowsの設定の1つで、VAIOの設定からもすぐに変更できる。
バランス、省電力、高パフォーマンスから
好みの使い方で変更して、PCのパフォーマンスを最大にしたり
電力を節約と変える。
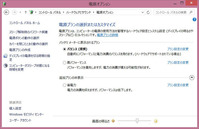
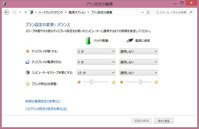
通常であれば、コントロールパネルからたどっていく「電源オプション」の設定も
詳細ボタンですぐに開いて設定変更できる。
・[Windows 8]電源プランを設定する方法
-・-・-・-・-・-・-・-・-・-・-・-・-・-・-
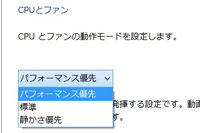

次に、「CPUとファン」。
CPUとファンの動作を、
[パフォーマンス優先]、[標準]、[静かさ優先]から設定可能。
ゲームとか動画編集といったCPUに負荷がかかる場合は
[パフォーマンス優先]のパフォーマンスを最大にしてCPUを動作させて、
そのかわりファンが勢い良く排熱するのでそのの音が大きくなる。
逆に、そこまでの高負荷作業はななくて
でもファンの音が耳障りだしと思ったら
[静かさ優先]にしておくと、ファンの回転数をさげてかなり静になる。
-・-・-・-・-・-・-・-・-・-・-・-・-・-・-
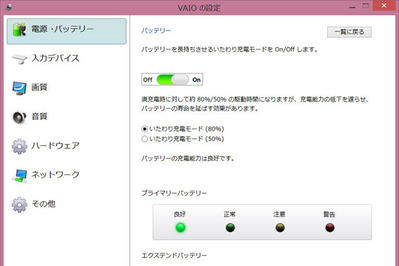
「バッテリー」は、
あえてフル充電にせずに、
80%もしくは50%に抑える事で、電池のヘタリを遅らせて
バッテリーの寿命を延ばす効果があるといわれている「いわたり充電モード」。
「いたわり充電モード」を使うかどうか、
さらに80%か50%のどちらかを選べる。
ついでに、バッテリーの現時点での状態も
内蔵バッテリーと、装着した拡張バッテリーのどちらの状態もチェックできる。
-・-・-・-・-・-・-・-・-・-・-・-・-・-・-


「ディスプレイを閉じた時の動作」と「ディスプレイを開いた時の動作」。
電源につないでいる時と、バッテリー駆動の時に、
ディスプレイを閉じたら、[スリープ状態]、[休止状態]、[シャットダウン]するのか
もしくは[何もしない]かを選べる。
ディスプレイを開くときも
[何もしない]のか[スリープ状態から起動]するのかを選べる。
ディスプレイを開け閉めと、自分なりに都合のいい挙動にしておけば
一連の動作が楽になる。
-・-・-・-・-・-・-・-・-・-・-・-・-・-・-
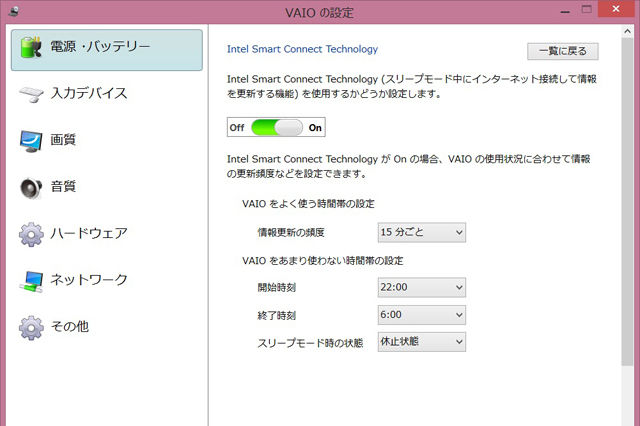
「Intel Smart Connect Technology(インテル スマート・コネクト・テクノロジー)」は、
まさに新しい第4世代CPUを搭載した新モデルからついたもので
VAIOがスリープしている間でも、インターネットにつないで
メール、SNS、ニュースといった情報を更新してくれる機能。
情報更新の頻度を、15分/30分/45分/60分ごとから設定、
VAIOをあまり使わない時間帯を設定しておく事ができる。
昨今のスマートフォンやタブレットが、画面OFFになっていても
情報をとってくれるのと同じように、
VAIOでも開いたときに最新の情報がすぐにチェックできる。
また、他にも
「省電力」でディスプレイのリフレッシュレートを変更して
電力消費を抑えたり、
「バッテリー低下時の動作」として、
少なくなった場合に、自動で休止状態に入るかどうかのオンオフも設定できる。
--------------------------
●入力デバイス
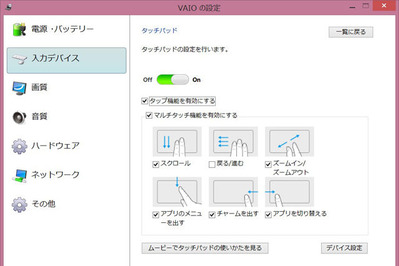
2番めの項目は、【入力デバイス】。
ここでは、タッチパッドの特徴的な使い方を確認、
それから使いたい機能、使いたくない機能のオンオフもできる。

知っているのと、知っていないのとでは全然違っていて
単純にマウス移動や左右クリックだけではなくて、
アプリメニュー呼び出し、チャームを出す、アプリを切り替える
といった動作や、
2本指でのズームイン・ズームアウト、たて方向のスクロール、
3本指左右動作で、戻る進む、
こういった動かし方ができる。
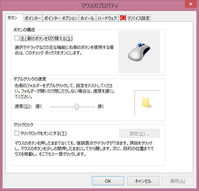

ちなみに、「デバイスの設定]から
直接マウスのプロパティを開く事ができる。
ひとつ気になったのが、2本指での縦スクロールが、
Windows7のときは、上から下にタッチパッドをなぞると
画面が上から下にスクロールしていたものから、
Windows8になってから逆になっていて。
これがものすっごい違和感を感じてしまって、
ここを変更したい場合は、
「マウスのプロパティ」からデバイス設定タブの「設定]から
「デバイスの設定」を開いて、
【2本指でのスクロール】の横にある歯車アイコンの設定をタップして
『スクロール方向の逆行を使用する(R)』にチェックを入れて
適用にすれば、設定変更できる。
-・-・-・-・-・-・-・-・-・-・-・-・-・-・-


VAIOに搭載されている「キーボードバックライト」の挙動。
電源接続時、バッテリー駆動時それぞれで、
[常に点灯する]、[周囲が暗い場合に点灯する]、[点灯しない]
の設定が変更できる。
また、[周囲が暗い場合に点灯する]の場合は、
バックライトを点灯してから消えるまでの時間を、
10秒/30秒/60秒、もしくは消灯しないという設定もできる。
使ってると、意外とこの点灯するタイミングとか
消えるタイミングが気になってくる。
--------------------------
●画質
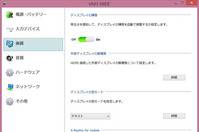

3番目の【画質】。
「ディスプレイの輝度」は、
キーボード奥にある照度センサーが明るさを感知して
ディスプレイの輝度を自動調整している。
もしもそれが煩わしかったり、自分で都度変更(Fn+F5/F6)するよという場合には
設定をオフにしてもいいかもしれない。

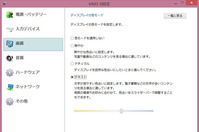
「ディスプレイの色モード」では、
[色モードを設定しない]、「鮮やか]、「ナチュラル]、[テキスト]から
好みで変更可能。
「鮮やか]にしておけば
新しいVAIOに搭載された「トリルミナスディスプレイ for mobile」を存分に活かした
コントラストの高い色鮮やかな画面設定になる。
そこまでじゃなくてもう少し落ち着いた雰囲気がと思えば
「ナチュラル]もしくは[色モードを設定しない]とするのもひとつ。
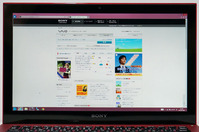
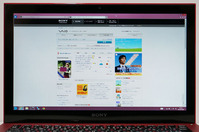
[テキスト]に関しては、
文字の見やすさを優先して見やすい色合いになるのと、
さらに好みや周りの環境に応じて
黄色がかった状態から青みがかった状態へとスライダーで調整する事もできる。
また、他にも
「外部ディスプレイの解像度」から
HDMI出力でだしたディスプレイの解像度を720/768/1080から選べたり、
映像を鮮明にする高画質化エンジンの「X-Reality for mobile」の
電源接続、バッテリー駆動時のオンオフも変更できる。
--------------------------
●音質

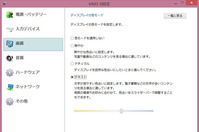
4番目の項目の【音質】。
「サウンド効果」は、
[ClearAudio + Music]、[ClearAudio + Video]、[カスタム1]、[カスタム2]、[オフ]から、
サラウンド効果を選択。
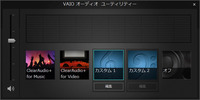

[カスタム1]、[カスタム2]は、
細かく編集ができるようになっていて、
スピーカー用、ヘッドホン用か
イコライザーをあらかじめプリセットされた設定(ロック、ポップスetc)から選んだり
もしくは自分でイコライザーを調整したり
サラウンドのオンオフ、ラウドネスやボイスズームの効果量、
といったものを独自に作る事ができる。
新VAIOは薄い筐体なのに、めちゃめちゃしっかりとした音を再生してくれるので、
このあたりの設定をいじる甲斐はある。
--------------------------
●ハードウェア
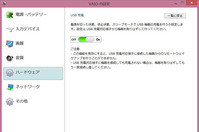

5番目の項目の【ハードウェア】。
「USB充電」の設定。
本体の電源を切った状態、もしくは休止状態やスリープモードの時に
USB端子(電源マークが付いている端子)から充電をするならオンにしてやる必要がある。
買ったばかりの状態では、ここはオフになっているので、
いくらここにUSBを接続してスマホとかくっつけても充電されないなんて事になるので
この機能を利用しようと思っていたらオンにするのを忘れずに。
--------------------------
●ネットワーク
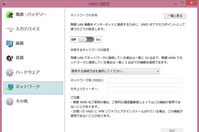
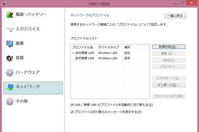
5番目の項目の【ネットワーク】。
「ネットワークの共有」は、
VAIO自身をアクセスポイントにする機能で、
有線LANでつないだ場合は10台、無線LANでつないだ場合は5台まで接続できる。
という仕様になっていると書いてあるけれど、
VAIO Pro 13/11、<VAIO Duo 13には、有線LANポートはないので、
無線LANで接続した条件のみとなる。
「ネットワークのプロファイル」は、
例えば、自宅の無線LANとか会社の無線LAN、と言った具合に
自分がよく使う環境によって、あらかじめ登録しておくと
場所を移動してネットワークを繋ぎ変えなきゃいけないときでも
サクっと変更できて楽になる。
--------------------------
●その他
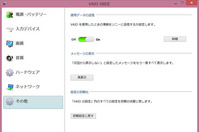
6番目の項目の【その他】。
「使用データの送信」は、
VAIOを使った情報をソニーに送信するかどうかのオンオフ、
「メッセージの送信」は、
いちど「次回から表示しない」としてしまったけれど
もう一度表示させたいという場合に、再表示をおせば復活する。
また、「設定の初期化」で、
VAIOの設定をいじって、わからなくなってしまった時は
ここから初期設定に戻すこともできる。
--------------------------
ひとまず、「VAIOの設定」をザザっと列挙。
本来であれば、Windowsの設定なので
コントロールパネルから行う作業もあるのだけれど、
この「VAIOの設定」からだけでも設定を変えていける。
せっかく買っても、まったくいじらないのはもったいないので、
ここだけでも自分好みの設定にいじってみたほうがいいかも。
・11.6インチサイズでモビリティとパフォーマンスを実現した待望の「VAIO Pro 11」(その1)
・11.6インチサイズでモビリティとパフォーマンスを実現した待望の「VAIO Pro 11」(その2)
・11.6インチサイズでモビリティとパフォーマンスを実現した待望の「VAIO Pro 11」(その3)
・ソニーストアで見てきた「VAIO Pro 11」。タッチパネルあり/なしの違いも。
・VAIO Zシリーズの視点から「VAIO Pro 13」を見てみる。
・VAIO Pro 13/11のリカバリーメディアをUSBメモリーで作っておく。<訂正>
・「VAIO Pro 13/11」と「VAIO Tシリーズ13/11、Duo11」と外観比較。
・「VAIO Pro 13/11」、「VAIO Duo13」のパフォーマンスをチェックしてみる。(前編)
・「VAIO Pro 13/11」、「VAIO Duo13」のパフォーマンスをチェックしてみる。(後編)
・自分専用のVAIO Pro 11[red edition]がキタからひとまず初期設定しちゃうぞ!
Tweet

最新ネタは、Twitterでつぶやき中!ID:kunkoku

【TOPページへ】
共通テーマ:日記・雑感





コメント 0